Docs Contributor Technical Guide
This document explains how to set up your computer and work locally as an ODK-X Docs contributor. Local setup includes installing some software, and working locally involves:
writing documentation text or code in a code editor
using the Terminal (the "Shell" or "Command Line")
We encourage all potential contributors to try to work locally, following this guide.
Before you begin
Learn a little about ODK-X
Read about the project and the community at ODK-X's website.
Get started with the docs by going to the ODK-X Docs GitHub README.
Set up collaboration accounts
ODK-X is a collaborative community. Before diving in as a contributor, set up accounts on our two main collaboration platforms, GitHub and the ODK-X Forum.
Tip
As you are setting up your accounts, keep in mind that it is very helpful (but not required) to use the same (or similar) username on GitHub, and the ODK-X Forum.
This makes it easy for other people to keep track of conversations which sometimes span multiple online platforms.
If you are willing and able to do so, a profile picture in each place is also very helpful. (But it is okay if you are unable or uncomfortable adding a picture.)
Set up a GitHub account.
GitHub is a popular code storage and collaboration platform. You will need a GitHub account to contribute to ODK-X documentation or any other ODK-X projects.
Join the ODK-X Forum
The ODK-X Forum is the main place for support questions and conversations that affect the whole ODK-X community (users and other stakeholders, as well as contributors).
If you have a question about how to use any ODK-X software, or want to get connected with the larger ODK-X community, the forum is the best venue for that.
Tip
The forum has a search feature and a long history of archived support posts. When writing new documentation about an existing feature, old forum posts are an excellent source for figuring out what people need to know: If someone has asked a question about it, it should probably be in the documentation.
Should I ask in the Forum or a GitHub issue?
The ODK-X community talks a lot, in a lot of places. Sometimes it's hard to know where to ask a question.
Contribution-related questions and problems should be asked on Github. This includes things like:
How do I set up my local editing environment?
How do I use git?
I'm having a merge conflict.
I got an error at the terminal which I don't understand.
How do I add a picture to a document?
What issue should I work on?
Work-specific questions and discussion should take place on the GitHub issue defining the work. This includes things like:
I'm writing a piece of content, but I'm not sure where it should be organized.
I'd like to work on this feature, but I don't know how to implement it.
Here's my idea for solving this problem. Is that a good idea?
I'm going to be working on this for the next few days. No one else should also work on it at the same time.
I said I was working on this, but I didn't finish and I'm no longer working on it.
User-related questions and problems should be asked in the Forum. (You should use the search feature first, since someone else may have already asked the same question.) This includes things like:
How do I install an ODK-X application?
How do I create a form?
How do I add a specific feature to a form?
My ODK-X application crashed.
But don't worry about posting a question in the wrong place.
It is better to ask a question in the "wrong" venue than to not ask the question at all. Many of the same people are present in both places, and we will help you wherever you happen to show up.
Initial Setup
Note
We generally recommend starting with the Docker platform for editing docs unless you already have a Sphinx environment set up. Local tools and workflows presented in this guide are what the authors feel would be easiest for newcomers and those unfamiliar with open source.
However, developer and authoring tools have a lot of options and alternatives. You should feel free to use your preferred tools.
Before you begin working the first time you will need to install a few tools on your computer.
You should only need to do this one time on any computer.
Find and open a terminal or command line.
Windows versions prior to Windows 10
Use Windows PowerShell. (Not the DOS Prompt.)
We recommend using the Windows PowerShell ISE.
During initial setup (this section of the guide) you will need to Run as Administrator.
Throughout the rest of the instructions in this guide, follow the instructions labeled PowerShell or Windows.
Windows 10
In Windows 10, you have a choice:
Use the Powershell (as described above)
Use the Windows Subsystem for Linux.
If you decide to use the Powershell, follow the Powershell or Windows instructions throughout the contributor guides.
If you decide to use the Linux subsystem, follow the Bash or Windows instructions throughout the contributor guide.
Note
Computers with the Windows 10 Home operating system are incapable of installing some of the tools necessary to edit the docs. Other Windows operating systems, such as Windows 10 Enterprise or Pro, can be used to edit the docs.
Use the Terminal app, or another Bash-like shell.
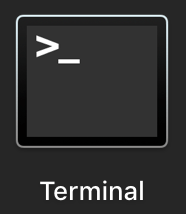
If you've never used it before, the Terminal is probably in the Other directory in your App collection.
Follow the Bash or Mac instructions throughout the contributor guide.
Optional: Install Homebrew
Homebrew is a package manager for Mac OS. It makes it easier to install other apps and tools from the command line.
Follow the installation instructions.
Use a Bash-like shell of your choosing, and follow the Bash or Linux instructions throughout the contributor guide.
You will also need to be familiar with the relevant package manager for your system.
Understanding terminal commands
When you open the Terminal or PowerShell,
you will see a bunch of symbols that include
your username and computer name.
This is called the prompt.
You type commands after the prompt,
and hit RETURN or ENTER to run that command.
Everybody's prompt looks different,
so we can't make our documentation match what you see.
Instead, we use the $ symbol to represent the Bash prompt
and the > symbol to represent the PowerShell prompt.
The text that follows the $ or > symbol
is the command you need to type or copy.
Below the command, there is sometimes output from the command.
$ command is here - type this
Output is here. Don't type this.
> command is here - type this
Output is here. Don't type this.
Not all commands have output, and we don't always include the output in our documentation unless it is relevant. It is a good idea to glance at your own terminals output for unexpected errors.
To make things more clear,
the docs will additionally prefix the prompt with a
path (showing what directory you are in)
whenever that is important.
/odk-x/docs/ $ command is here - type this
Output is here. Don't type this.
/odk-x/docs/ > command is here - type this
Output is here. Don't type this.
Install git.
Git is a version control system. It helps us keep track of changes to the documentation. (Similar to the undo history in a document editing program.)
Use your distribution's package management system to install git on Linux.
Option 1: Download an installer
Download the git installer for Mac.
Open the installer package.
Follow the prompts.
Accept any default settings.
Option 2: Use Homebrew to install git
$ brew install git
Download the git installer for Windows.
Open the installer package.
Follow the prompts.
Accept any default settings.
Install Git LFS
Git Large File Storage (Git LFS) is a tool that helps us manage images, videos, and other files which are neither text nor code.
Use your distribution's package management system to install Git LFS on Linux.
After initial installation by the package manager, complete the install by running:
$ git lfs install
Open the downloaded installer.
Follow the prompts.
Accept any default settings.
Open the Terminal and add LFS to git:
$ git lfs install
Option 2: Use Homebrew to install Git LFS.
$ brew install git-lfs $ git lfs install
Open the downloaded installer.
Follow the prompts.
Accept any default settings.
Open Powershell and add LFS to git:
> git lfs install
Install Python 3
Python is a programming language.
Most of the ODK-X Docs tools are written in Python, so you need it installed on your computer in order to use those tools. (Don't worry. You don't need to know how to program in Python.)
We require Python 3, version 3.6 or later.
Use your distribution's package management system to install Python 3.6+ on Linux.
(For more help, see Installing Python on Linux.)
Tip
Mac OS includes a legacy (outdated) version of Python. It's best to just ignore it.
Option 1: Use the Python Installer for Mac
Download the latest Python installer for Mac.
64-bit or 32-bit?
Python provides 64-bit and 32-bit installers. You probably need the 64-bit installer.
If you are running a relatively recent Mac OS update (Mountain Lion or later — any Mac from the last several years) the 64-bit installer is for you.
If you have an older Mac, and are unsure if it can run a 64-bit installer, check the processor details in .
Open the Installer.
Follow the prompts.
Accept the default settings.
Open the Terminal to see if Python installed properly.
$ python3 --version Python 3.7.0
The output from python3 --version might be a little different, but it should be higher than
3.6.If you get an error here, something went wrong. Try running the installer again. If the problem persists, and you can't debug it yourself, asks us about it on ODK-X Forum.
Option 2: Use Homebrew to install Python 3.6+
$ brew install python . . . $ python3 --version Python 3.7.0
The output from python3 --version might be a little different, but it should be higher than
3.6.If you get an error here, something went wrong. Try running brew install python again. If the problem persists, and you can't debug it yourself, asks us about it on ODK-X Forum.
Go to the Python Releases for Windows page.
Under the latest numbered release for Python 3, find and download the Windows x86-64 web-based installer (for a 64-bit system) or the Windows x86 web-based installer (for a 32-bit system).
64-bit or 32-bit?
Well over 90% of computers running Windows are 64-bit. So you probably need the 64-bit version.
If you are running a very old or low-powered computer, and you are unsure if it is 64-bit or 32-bit, you can use this guide from HP (which will work for other computer brands) to find that information.
Open the downloaded installer.
Follow the prompts.
Accept all default settings.
Open Powershell and make sure the installation completed.
> python --version Python 3.7.0
The output from python --version might be a little different, but it should be whatever numbered version you downloaded.
If you get an error here, something went wrong. Try running the installer again. You may also have to add Python to your Windows search path. You can do this by going to , then adding the path to the directory containing Python. If the problem persists, and you can't debug it yourself, asks us about it on ODK-X Forum.
Set up your working directory
In whatever directory (folder) on your computer where you organize projects, create a new directory for ODK-X, and then navigate to that directory. (We recommend calling this directory
odk-x, and the rest of the guide will assume that's what you called it.)$ mkdir odk-x $ cd odk-x /odk-x/ $
> mkdir odk-x > cd odk-x /odk-x/ >
For the rest of this guide, we assume you are in the
/odk-x/directory, or a subdirectory of it.Set up a virtual environment
A virtual environment is a Python construct that lets you download and install tools for a specific project without installing them for your entire computer.
Create the virtual environment.
/odk-x/ $ python3 -m venv odk-xenv/odk-x/ > python -m venv odk-xenvActivate the virtual environment.
/odk-x/ $ source odk-xenv/bin/activate (odk-xenv) /odk-x/ $
/odk-x/ > .\odk-xenv\Scripts\activate (odk-xenv) /odk-x/ >
The
(odk-xenv)before the prompt shows that the virtual environment is active. You will need to have this active any time you are working on the docs.If the file cannot be found, your activate file may be located under odk-xenv/scripts/activate.
Later, to deactivate the virtual environment:
(odk-xenv) /odk-x/ $ deactivate /odk-x/ $
(odk-xenv) /odk-x/ > deactivate /odk-x/ >
Fork the ODK-X Docs repository to your own GitHub account.
A repository (repo) is a store of all the code and text for a project. The ODK-X Docs repo is kept at GitHub.
On GitHub, a fork is a copy of a repo, cloned from one user to another. In order to work on ODK-X Docs, you will create your own fork.
Go to the ODK-X Docs repo on GitHub.
Use the Fork button (top right) to create your own copy.
After the process completes, you'll be looking at your own fork on GitHub.
Clone down your copy to your local computer
From your own fork of the repo on GitHub, select the Clone or download button.
Copy the URI from the text box that opens. It will be something like:
https://github.com/your-gh-username/docs.gitUse your terminal to clone the repository.
You should already be in the
odk-xdirectory, with the virtual environment active.(odk-xenv) /odk-x/ $ git clone https://github.com/your-github-username/docs.git . . . (odk-xenv) /odk-x/ $ cd docs (odk-xenv) /odk-x/docs/ $
(odk-xenv) /odk-x/ > git clone https://github.com/your-github-username/docs.git . . . (odk-xenv) /odk-x/ > cd docs (odk-xenv) /odk-x/docs/ >
Warning
Some of the git commands produce meaningless errors in PowerShell. If you get an error when using git, but everything seems to work otherwise, ignore the error.
Note
This will cause your computer to download the entire ODK-X Docs repository, including a large number of images. It will take several minutes to complete.
Your local directory
If you followed the instructions, you should now have the following directory structure:
odk-xdocsodk-xenv
The
odk-xenvdirectory stores your virtual environment, and you should not need to open it or directly view its content. Just ignore it.The
docsdirectory is your copy of the ODK-X Docs repo. You will do most of your work in this directory.If you need to download or create additional files which are not actually a part of the ODK-X Docs repository, keep them out of the
docsdirectory.You can use the main
odk-xdirectory for any other files you need to work on. (For example, you may want to create a directory calledodk-x/formsto hold XLSForm and XForm files.)
Set the upstream remote
In git, a remote is a copy of a repo somewhere else. From your local computer's point of view, your online copy at GitHub is a remote.
When you cloned down a repo, your local copy gives your GitHub copy the name
origin.You also need to give the primary ODK-X Docs repo a name, and our convention is to name it
upstream.(odk-xenv) /odk-x/docs/ $ git remote add upstream https://github.com/odk-x/docs.git (odk-xenv) /odk-x/docs/ $ git remote -v origin https://github.com/your-github-username/docs.git (fetch) origin https://github.com/your-github-username/docs.git (push) upstream https://github.com/odk-x/docs.git (fetch) upstream https://github.com/odk-x/docs.git (push)
(odk-xenv) /odk-x/docs/ > git remote add upstream https://github.com/odk-x/docs.git (odk-xenv) /odk-x/docs/ > git remote -v origin https://github.com/your-github-username/docs.git (fetch) origin https://github.com/your-github-username/docs.git (push) upstream https://github.com/odk-x/docs.git (fetch) upstream https://github.com/odk-x/docs.git (push)
If everything went right, you should see output similar to what is shown above.
Install Python tools with pip
Pip is a package management tool that comes with Python. We use it to download and install our documentation tools. These Python tools are listed in
requirements.txt.(odk-xenv) /odk-x/docs/ $ pip install --upgrade pip (odk-xenv) /odk-x/docs/ $ pip install -r requirements.txt
(odk-xenv) /odk-x/docs/ > pip install --upgrade pip (odk-xenv) /odk-x/docs/ > pip install -r requirements.txt
The first command upgrades pip itself to the latest version. Then second checks
requirements.txtand installs everything listed in it. This will take several moments.Note
If you are ever running one of the build commands shown below and it fails with a message that includes
ModuleNotFoundError, there might be changes torequirements.txtsince you originally ran pip install -r requirement.txt. Run the installation again and then retry your build.Choose a text/code editor
The documentation source files are written in a plain text format called reStructuredText. This means special formatting (bullets, headers, bold text) is represented by visible characters, not hidden behind a graphical display. When working on a documentation file, you see and write something that looks like:
#. Choose a text/code editor The documentation source files are written in a plain text format called `reStructuredText`_. .. _reStructuredText: http://docutils.sourceforge.net/docs/user/rst/quickref.html
You cannot write and edit these files in a typical document preparation program like MS Word or Google Docs. Instead, you need a coding editor.
There are a lot of editors, and people who use them often have very strong opinions about them. You are free to choose any editor you like.
If you've never used an editor before, you might want to start with one of the easier and more popular ones:
Most of these have plugins that will make writing reStructuredText easier by color-coding the markup.
This completes the setup of your local working environment. Take a break before diving into how you actually work.
Working on the docs
Find an issue to work on.
Work on ODK-X Docs is planned using the GitHub repository's issue tracker.
Browse the issue tracker and find one you may want to work on.
Make sure you understand the goal of the project. If the goal isn't clear, ask. If there is anything in the issue that doesn't make sense, ask about it. Feel free to make suggestions about how something could be accomplished.
If you decide to work on an issue, ask for it to be assigned to you in a comment.
If the issue requires a novel or creative solution not defined in the issue already (we've stated a problem and you think you know a way to fix it) write a comment describing your plan. It is a good idea to get feedback on an idea before working on it. Often, other contributors can provide additional context about why a particular solution may or may not work.
Your first issue
The very first issue you should work on as a new ODK-X Docs contributor is Issue 207 — Line Edits. The issue is very simple:
Find a typo.
Fix the typo.
This will help you get used to working with the documentation tools, and helps us get rid of the inevitable errors that creep in to our writing.
Make sure you are on the main branch
A branch is a named sequence of changes representing work on the repo. For example, if you were going to work on Issue 207 — Line Edits, you would create a new branch called
line-editsto hold that work. When you were done, you would merge those changes back to the main branch, which we callmain.The first time you clone the docs repo and start working, you will be on the main branch.
Each time you come back to starting work on a new issue, make sure you are on the
mainbranch before continuing.Check the current branch with git branch. This will output a list of branches, with a star next to the current one.
(odk-xenv) /odk-x/docs/ $ git branch branch-name branch-name branch-name * main branch-name
(odk-xenv) /odk-x/docs/ > git branch branch-name branch-name branch-name * main branch-name
If you are not on main, switch to main with git checkout.
(odk-xenv) /odk-x/docs/ $ git checkout main Switched to branch 'main' Your branch is up to date with 'origin/main'.
(odk-xenv) /odk-x/docs/ > git checkout main Switched to branch 'main' Your branch is up to date with 'origin/main'.
Pull in changes from upstream
Other people are constantly making changes to the docs, so you need to keep your local copy up to date.
Before you start working, use git pull to pull in the changes from the upstream repository's main branch. Then, just to be sure, you can use git status to make sure everything is up to date.
(odk-xenv) /odk-x/docs/ $ git pull upstream main (odk-xenv) /odk-x/docs/ $ git status On branch main Your branch is up to date with 'origin/main'. nothing to commit, working tree clean
(odk-xenv) /odk-x/docs/ > git pull upstream main (odk-xenv) /odk-x/docs/ > git status On branch main Your branch is up to date with 'origin/main'. nothing to commit, working tree clean
Warning
Some git commands (including git pull and git checkout) send error messages to PowerShell even when they work correctly. If everything seems to be working, you can ignore these.
Create a new branch for your work.
(odk-xenv) /odk-x/docs/ $ git checkout -b branch-name Switched to a new branch 'branch-name'
(odk-xenv) /odk-x/docs/ > git checkout -b branch-name Switched to a new branch 'branch-name'
Branch names should be short, lowercase, and use hyphens as separators. They do not need to carry a lot of information (like your name or the date).
Good branch names:
getting-started-guidecontributingfix-issue-13
Bad branch names:
getting started guideGetting started guideGetting_started_guidewriting-the-getting-started-guide-adammichaelwood-july-2017-draft
Work on the documentation
Finally, you can open an editor of your choice and work on the documentation.
The source files for documentation text are in this directory:
srcFiles for the pages at https://docs.odk-x.org/
If you're going to write or edit documentation text, please read:
If you're working on code or deployment, please read:
-
Tip
- You can make minor edits to files directly on github. To do this:
Browse to the folder in which the file to be edited is located
Open the file you want to edit
Click the pencil icon at the top right corner in order to edit the file
Make your changes
Scroll to the bottom of the page to commit your changes
Then create a pull request.
For more info, visit: https://docs.github.com/en/repositories/working-with-files/managing-files/editing-files
Local checks
Once you have worked on the documentation, we want to make sure your contribution will get accepted and published right away.
To ensure your changes will pass all the deployment tests, you should run the tests locally first and correct any problems.
(odk-xenv) /odk-x/docs/ $ make check-all
(odk-xenv) /odk-x/docs/ > rm -r -fo tmp_src (odk-xenv) /odk-x/docs/ > rm -r -fo build (odk-xenv) /odk-x/docs/ > Copy-Item src -Destination tmp_src -Recurse (odk-xenv) /odk-x/docs/ > sphinx-build -b spelling tmp_src build/spelling (odk-xenv) /odk-x/docs/ > python util/check-spelling-output.py build
This will send some build to the terminal, which will include mentions of any words not in the dictionary.
If the flagged words are really misspellings, correct them.
If the flagged words are not misspelled, and should be in the dictionary add them to
spelling_wordlist.txt.If the flagged words are not misspelled, but should not be in the dictionary (for example, they are non-words that make sense on a single page for a specific reason) add them at the top of the file in which they are being used, before the title heading:
.. spelling:word-list:: abc def exe functool This Is The Page Title ======================
When adding new words to
spelling_wordlist.txtor the top of a document file, please keep the words in alphabetical order.Build and check
We use a Python tool called Sphinx to compile all the
.rstfiles into a working website.make odkx(odk-xenv) /odk-x/docs/ > rm -r -fo tmp_src (odk-xenv) /odk-x/docs/ > rm -r -fo build (odk-xenv) /odk-x/docs/ > Copy-Item src -Destination tmp_src -Recurse (odk-xenv) /odk-x/docs/ > sphinx-build -b dirhtml tmp_src build
This generates a lot of output. Near the end of the output you may see a statement like:
build succeeded, 18 warnings.
Those warnings are problems with the text which you need to fix before submitting your changes. Scroll up in the terminal to find each warning, so that you can address it in the source files.
A Sphinx warning looks like this:
/path/to/file-name.rst:LINENUMBER: WARNING: warning message short excerpt from the file
This tells you what file the problem is in, the approximate line number, and the nature of the problem. Usually that is enough to fix it. If you can not figure out the meaning of a particular warning, you can always ask about it on the ODK-X Forum.
Note
The warning messages will refer to the file name using the temporary directory path
tmp1-srcortmp_src. You need to correct the problems in the real source directory (src).When you just can't fix the error…
If you've done your best and asked on the ODK-X Forum, and you still cannot correct the warning, stop worrying about it and skip to the next step. When you submit your changes on GitHub, include a note about the warning. Other contributors will help solve the problem before merging.
Once you've corrected all the warnings that can be corrected…
Serve the documentation website locally and view it.
(odk-xenv) /odk-x/docs/ $ python -m http.server -d build 8000 Serving HTTP on 0.0.0.0 port 8000 (http://0.0.0.0:8000/)
(odk-xenv) /odk-x/docs/ > python -m http.server -d build 8000 Serving HTTP on 0.0.0.0 port 8000 (http://0.0.0.0:8000/)
Open your browser and go to http://localhost:8000.
Read through your doc edits in the browser.
Go back to the source files to correct any errors you find.
Go to your terminal, and press CTRL C to shut down the local web server.
Re-run the build and serve steps.
Continue proofreading.
Once you are reasonably sure your changes are ready…
Commit your changes to your local repository.
A commit is snapshot of your working files in a particular state, along with a record of all the changes that led up to that state. That snapshot is what you will submit to the main repository.
Note
We explain how to do a commit at this step because you need to do it before you can submit your changes. However, you don't have to wait until you are done to commit. You can commit as many times as you like while working.
This can be especially helpful if you are working on a complicated set of changes, over several working sessions.
Stage the files for commit with git add.
To stage all changes for commit:
(odk-xenv) /odk-x/docs/ $ git add -A
(odk-xenv) /odk-x/docs/ > git add -A
Commit the staged files with git commit.
(odk-xenv) /odk-x/docs/ $ git commit -m "Write a commit message here."
(odk-xenv) /odk-x/docs/ > git commit -m "Write a commit message here."
Your commit message needs to be wrapped in quote marks. It should, in a sentence or less, explain your work.
Push your committed changes to your GitHub repo with git push.
(odk-xenv) /odk-x/docs/ $ git push origin branch-name
(odk-xenv) /odk-x/docs/ > git push origin branch-name
Warning
The git push command produces meaningless errors in PowerShell. If you get an error when using git push, but everything seems to work otherwise, ignore the error.
Tip
You may be prompted to enter your GitHub username and password. When entering your password, the cursor won't move — it will look like you aren't entering anything, even though you are.
To avoid having to retype these every time, you can store your GitHub credentials locally.
Issue a pull request from your GitHub repo to the main ODK-X Docs repo.
A pull request (or PR) is a request from you to the ODK-X Docs maintainers to pull in your changes to the main repo.
Go to the ODK-X Docs repo on GitHub. (Make sure you are logged in.)
Find the message near the top of the page that mentions your recent pushed branches. Select Compare & pull request to start a pull request.
Follow GitHub's instructions to start the pull request.
These details should fill-in automatically, but be sure to double-check them:
Base fork should be the main repo (
odk-x/docs).base should be
main.Your repo and working branch name should be listed beside them.
You will see either a green Able to be merged message or a message informing that the branch can not be merged. You can proceed in either case. If the branch cannot be merged, the maintainers will work with you to resolve the problem.
Write a PR message explaining your work.
The PR message field includes a template to remind you of what to include. Fill in the template and delete any sections which are not applicable.
A good PR message includes:
The issue number you are working on. (Write
closes #123if the PR completes the work for the issue. If there's still work to do, writeaddresses #123.)A summary of what you did.
Details of work that still needs to be done.
Details of new work created or implied by this PR.
Details of any unresolved errors or warnings, including details of what you tried.
Justification for any changes to
requirements.txt.Details of any difficulties, questions, or concerns that came up while working on this issue.
Submit your pull request.
The maintainers and other contributors will review your PR as quickly as possible. They may request changes to your work. If changes are needed:
Don't worry. Revision is a normal part of technical writing, and everyone (even the project's founders and leaders) has their work reviewed and are frequently asked to revise it.
Work on the files again locally. (Use git branch to make sure you are still in the same working branch.)
Stage and commit your changes locally again (git add -A; git commit -m "Commit message").
Push your commit (git push origin branch-name).
Your new commits will automatically update the PR. Do not start a new PR.
Once everything has been approved, the changes will be merged in and will appear on this website. At that point… congratulations! You are now a contributor to ODK-X.
The next time you work
We hope that contributing to ODK-X Docs is a rewarding experience and that you'll want to keep going. Each time you start work on a new issue the process is the same as outlined above.
Here are a few things to keep in mind when you start your next contribution.
Return to
mainwith git switch main.New work is done on new branches which are started from main. So, before you start a new branch, return to the main branch.
(odk-xenv) /odk-x/docs/ $ git checkout main
(odk-xenv) /odk-x/docs/ > git checkout main
Pull in changes with git pull upstream main.
You need to start your new work from the latest version of everyone else's work.
(odk-xenv) /odk-x/docs/ $ git pull upstream main
(odk-xenv) /odk-x/docs/ > git pull upstream main
Update the main branch of your online GitHub repository.
(odk-xenv) /odk-x/docs/ $ git push origin main
(odk-xenv) /odk-x/docs/ > git push origin main
Find a new issue to work on.
Start a new branch for your work with git checkout -b branch-name.
Keep improving
As you are getting comfortable with the contribution process, take a few minutes to read our Tips for Making Good Contributions. You may also want to dig deeper into the Docs Style Guide and the Docs Markup and Syntax Guide. (And if you are writing code, check out the Docs Developer Guide.)
And don't forget to join us on the ODK-X Forum.
ODK-X is a community, and we depend on each other's work. Thank you for your contribution to ODK-X Docs and your presence in this community.